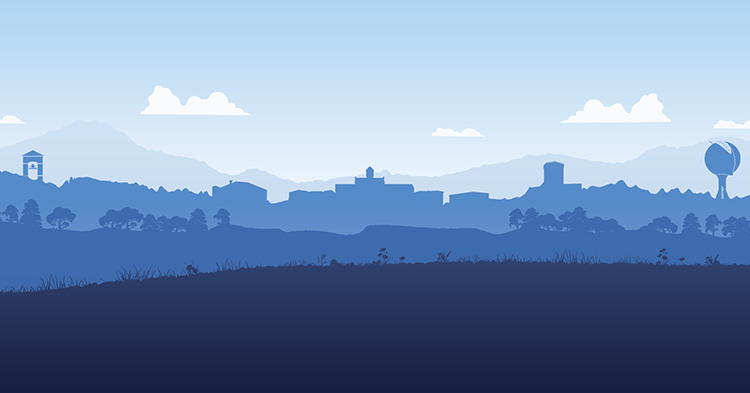I was working on an assignment, and it never submitted.
- Test your network speed at speedtest.net if it is slow connect to a different network.
- Clear your cache and cookies on your browser and reload the page.
- Make sure your computer and browser are updated to the most recent version
- Try loading Canvas on a different device.
- Still having trouble. Reach out to Canvas 24/7 Support.