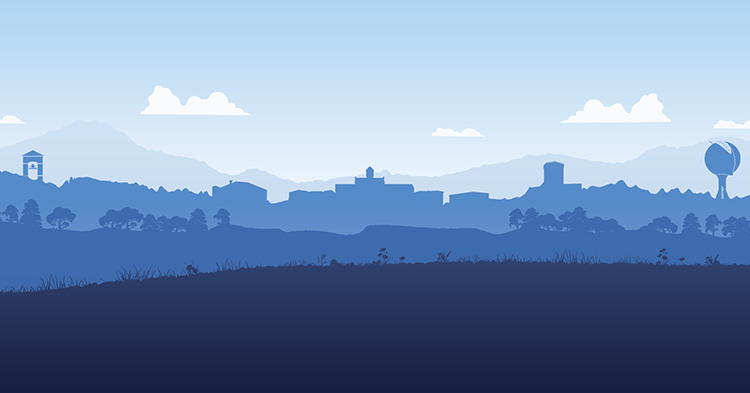Online Program Test Proctoring
Limestone University’s online program uses Respondus LockDown Browser and Monitor as a more efficient and convenient way to maintain academic integrity in online and hybrid courses. Although there is not a human watching you take your exam, the software will record audio and video during the exam, so make sure you’re following the guidelines set by your instructor while testing. The service is fully integrated within Canvas and available 24/7.
Print this guide
Student Guide for RespondusStudent Guide for Respondus LockDown Browser and Monitor
Limestone University has transitioned to Respondus LockDown Browser and Monitor, a remote online proctoring service, as a more efficient and convenient way to maintain academic integrity when taking a quiz/exam online. To utilize Respondus LockDown Browser and Monitor, you must download the LockDown Browser.
The LockDown Browser prevents you from accessing other programs and websites. Meanwhile, Respondus Monitor will record you during an online quiz/exam. Respondus Monitor will record audio and video during the exam, so make sure you’re following the guidelines set by your instructor while testing. You should select a quiet, private space for testing. Only your instructor will be reviewing the recordings.
Downloading Respondus LockDown Browser
Respondus LockDown Browser must be downloaded to take your quiz/exam. You will not be able to take your quiz/exam in a standard web browser.
- Download LockDown Browser for Windows
- Download LockDown Browser for Mac
- Download LockDown Browser for Chromebooks
Taking an Assessment with Lockdown Browser in Classic Quizzes
- Be sure to close all other programs and web browsers.
- If your professor is using Canvas Classic Quizzes, then open the “LockDown Browser” application on your computer (located on the desktop or within the applications folder). NOTE: If you are unsure which quiz version your professor is using, please contact them and ask.
- Within the LockDown browser, navigate to Limestone University’s Canvas instance and login using your username and password.
- Locate the quiz/exam that you need to take and select “Take the Quiz.” NOTE: If the quiz/exam asks for a password, be sure to type in the password provided by your instructor. If you do not know the password, then contact your instructor for the password.
- When you are finished taking your exam, click on “Submit Answers” at the bottom of the screen.
Taking an Assessment with Lockdown Browser in New Quizzes
- Be sure to close all other programs and web browsers.
- If your professor is using Canvas New Quizzes, then navigate to your quiz/exam using a regular web browser (Safari, Chrome, Firefox, etc.).
- If LockDown Browser is already installed, click on the name of the quiz/exam and LockDown Browser will launch and your quiz/exam will begin. If you have not installed LockDown Browser, then click on the link to “Download & install LockDown Brower to this device.”
- If the quiz/exam asks for a password, be sure to type in the password provided by your instructor. If you do not know the password, then contact your instructor for the password.
- When you are finished taking your exam, click on “Submit Answers” at the bottom of the screen.
Taking an Assessment with Respondus Monitor
If a quiz/exam requires LockDown Browser with Respondus Monitor, then a startup sequence will begin at the start of the quiz/exam. You will need to confirm that your webcam and microphone are working, then follow the prompts of the startup sequence prior to beginning your quiz/exam. NOTE: If you have problems during the startup sequence, be sure to click the “it’s not working” button for troubleshooting tips.
Minimum Technical Requirements
Respondus Monitor will require the use of a webcam and microphone (internal or external). There are many options available for purchasing a webcam if you don’t already have one or if one is not built-in to your computer. There are options for under $10 online. You’ll be able to use this webcam for future courses that use this proctoring tool. There will also be computers available to use at the proctoring sites around the state.
- Microphone (integrated or separate) Webcam (integrated or separate)
- Browser: Respondus LockDown Browser
- Internet Connection: Cable Modem, DSL or better
- Operating Systems: Windows 10* and 8, macOS 10.12 to 11.1+, iOS 11.0+
Technical Support and Live Chat
Respondus LockDown Browser has 24/7 help available and built into the LockDown Browser. There is an option to submit a support ticket as well.