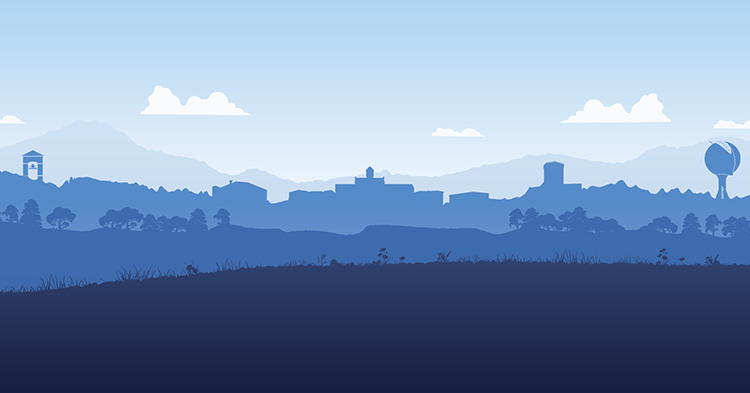Mission Statement:
To provide thorough data continuity that is secure from corruption, attacks, and natural disasters. Provide distributed technology solutions in the form of databases, telecommunications, and networks that allows access to needed data elements in order to support course offerings, facilities, equipment, and support services.
Need Assistance?
It is the goal of the Information Technology Department to provide Faculty & Staff the best service possible. If you need assistance, contact us via the methods below.
- Email: helpdesk@limestone.edu
- Phone: (864)-488-4032
- IT Portal: Portal Page
If you are calling from a landline on campus, dial extension (H-E-L-P) 4357.
Reset Your Password
Links to Information Technology Resources...
Microsoft OneDrive
Abundant storage for all of your files, accessible everywhere.
In short, OneDrive offers 1TB of storage where you can store, edit and share files with your colleagues, students, or outside of Limestone on any device.
How to Login?
- Go to office.com
- Sign in with Limestone credentials
- Click OneDrive
Where can I access OneDrive?
Additional Information:
I can't login to Canvas.
- Make sure you are using all lower-case letters in the username.
- Don’t use @limestone.edu in your username.
- Every 180 days you need to reset your password, have you reset your password through outlook?
- Still can’t login, contact the Limestone Helpdesk.
I have a Chromebook and I can’t install Respondus.
You need to install the Chromebook extension. To do so Use the regular LockDown Browser installation link within your course. The LockDown Browser installation link will direct students to the Chrome web store, at which point they should select “add to Chrome” to install the LockDown Browser extension.
I cannot get into the test with Respondus.
- First, check with your instructor to ensure there are no errors via Respondus.
- Uninstall Respondus and then reinstall Respondus
- Still having trouble. Contact Respondus at https://web.respondus.com/support/
I am having trouble viewing my test questions after taking a test.
- Delete the lockdown browser and reinstall it. Reboot your device.
- Still having trouble. Contact Respondus at https://web.respondus.com/support/
I was working on an assignment, and it never submitted.
- Test your network speed at speedtest.net if it is slow connect to a different network.
- Clear your cache and cookies on your browser and reload the page.
- Make sure your computer and browser are updated to the most recent version
- Try loading Canvas on a different device.
- Still having trouble. Reach out to Canvas 24/7 Support.
I am enrolled in classes but cannot see them on Canvas.
- Contact your academic advisor to confirm enrollment and ensure courses have been approved.
- Course uploads happen at the following times: 8am, 12pm and 5pm. 3) Still cannot see courses. Contact the Limestone Helpdesk.
I was enrolled in classes in Canvas and they have disappeared.
- Confirm that you are still enrolled in classes with your academic advisor or the Registrar’s Office
- Reach out to the Limestone Helpdesk.
How can I update my profile picture and contact information?
- Click Account in Canvas click Profile to add or change your photo
- Click Settings to add additional email address to receive communication from instructors
Information Technology Student Guide
I need to reset my password.
IT Helpdesk Support
IT Helpdesk services are available via phone, email, or walk-up during office hours.
Monday – Thursday 8:30am - 5:00pm
Friday 8:30am – 1:30pm (12pm during summer months)
Email: helpdesk@limestone.edu
Phone: 864-488-4032
Office: Curtis, 22